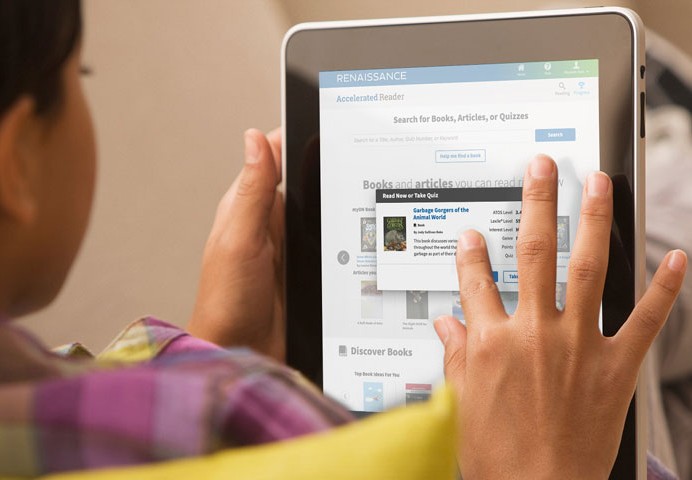Teacher-Made Quizzes

What are teacher-made quizzes?
Teacher-Made Quizzes are Reading Practice Quizzes that school personnel add to the program.
If you have both an administrator login and teacher login, from the homepage; select your name in the top right corner of the screen, select Change Role, select the Teacher User and then Done. You should then see the Add Content tile on your homepage.
Please Note: Only teachers can add these quizzes. RP Administrators and school network staff cannot create Teacher-Made Quizzes, and they will not have the Add Content tile available on their Homepage.
How to…
- On the Home page, select Add Content.
- Select Create a Book Quiz on the Add Content page.
- In the new window that opens, first enter information about the book and quiz:a. Enter the book’s title and author. (For the author, enter the first name, then the last name.)
b. Enter the word count. If you are not sure how many words are in the book, and you cannot find the word count in the publisher’s information or on the web, estimate the word count.
c. Enter the ATOS level for the book.If you are not sure of the level, and you have some or all of the text of the book in an electronic file, you can use the ATOS Analyser.Go to https://www.renaissance.com.au/practice/accelerated-reader/atos-and-text-complexity/Scroll to the bottom of the page and choose either ATOS for entire books (if you have the full text of the book) or ATOS for estimated word count (if you have a portion of the book). Note that if you use an excerpt, you need to enter the book’s word count.On the page that opens, read the information, and be sure to select the Instructions link for more specific information. You can then upload a .doc, .docx or .txt file and select Submit. The calculated ATOS level will be shown. Once you have entered the word count and ATOS level, the points for the book will be calculated automatically. - The ISBN is not required, but you can enter it if the information is helpful to you; the number is not shown in Accelerated Reader.
- Select whether the book is fiction or non-fiction.
- Choose the interest level for the book. The interest level indicates which years the book’s content is most appropriate for.LG (LY) is for lower years (ages 5-8), MG (MY) indicates middle years (ages 9-13), MG+ (MY+) indicates ages 12 and above and UG (UY) indicates upper years (ages 14 and above). You can choose “Unspecified” but defining an interest level can help teachers and students find books.
- Select English as the quiz language since all Accelerated Reader quizzes are in English.
- Next, select Download Book Quiz Template under Step 2. You will download a Microsoft Word form file (in .docx format) that you can fill in to add the quiz. The options that you see when you click the Download link depend on your browser and operating system. On Windows computers, in many cases the file can be seen at the bottom of the browser window as it is downloaded, and you can click the file name there to open it; if not, the file is put in the Downloads folder (or opened in Microsoft Word if you have chosen to do that). On Macintosh computers, the file is either placed on the Desktop or in the Downloads folder; the browser may give you the option to open it.
- Open the file. Make sure that you are using a version of Microsoft Word that supports .docx format. You may need to select Enable Editing at the top of the window to begin working in the file. Microsoft Word 2007 or above is required to create Accelerated Reader Teacher-Made Quizzes. Note that Microsoft Word Online is not compatible.
- In the file, you will see that you can enter up to 10 multiple-choice questions for the Reading Practice Quiz. You can enter fewer than 10 questions if you wish; Accelerated Reader will only use the questions that you fill in to create the quiz.The Reading Practice Pass Mark Preference determines the pass mark for Teacher-Made Quizzes. By default, students pass a Teacher-Made Quiz by earning at least 60% since these quizzes have 10 or fewer questions.For each question, you will enter the question, the correct answer and at least one incorrect answer (you can enter up to three). Keep in mind that answer choices are shuffled – they will not necessarily appear in the order in which you enter them. (The questions, however, will be in the order in which you enter them.) Be sure to delete the text that is already in each field when you enter a question or answer choice.
- When you have finished, save the Microsoft Word file, using a name that will make it easy to identify the quiz file. If you are no longer on the Add Content page when you finish writing the quiz, go back to the Home page and choose Add Content again and choose to create a book quiz.
- There are two ways to upload your quiz file:a. You can drag the file from the folder on your computer into the dashed box in the Create a Book Quiz window.
b. You can select Click to browse your computer and select the file. After you upload the file, you can select Delete if you need to delete the file and upload a different one. You can only upload one file per quiz. - Verify the information once more to make sure it is correct; book and quiz information cannot be changed once you create a quiz. When you are ready, select Create a Book Quiz at the bottom of the window. You may occasionally see one of these errors:a. At least one question must be entered in the template. This means that you have not filled in all the required fields for at least one question (the question, the correct answer and at least one incorrect answer).
b. There is at least one incomplete item in the template. This means that one or more of the questions is not finished. Each must have the question, the correct answer and at least one incorrect answer.
c. An unsupported character was found. Check the file for unusual or unintended characters; then, save it and upload it again. When you see one of these errors, correct the problem in the quiz file and upload the file again. - The quiz will be saved. When the process is done, you will see a message to tell you that the quiz was imported successfully. Select OK. You will go back to the Add Content page. Once you have finished creating the quiz, you can view it where you see Reading Practice Quizzes after about 5 to 10 minutes.
- On the Home page, click Accelerated Reader; then, select Manage Books and Quizzes.
- On the Manage Books and Quizzes page, if you have access to more than one school/campus, use the School drop-down list to choose the school/campus whose Reading Practice Quizzes you want to see.
- Select Reading Practice Quizzes.
- You will see the Reading Practice Quizzes that are available for your school (or the school you selected). For Teacher-Made Quizzes, the Quiz Type will be “Reading Practice, Teacher-Made” instead of only “Reading Practice”.
- If you want to see a quiz as a student will see it, select Take Sample Quiz. (If the button is not available, you have not been given the capability to take a sample quiz. If the selected school has no classes, you cannot take a sample quiz; you will see an error message if you select Take Sample Quiz.)
Renaissance Place administrators can hide Teacher-Made Quizzes that you decide not to let students take just as they would hide any book. See Managing Books.
Older Teacher-Made Quizzes have numbers from 900-1399. Newer Teacher-Made Quizzes have numbers in the 400000 range. Note that Teacher-Made Quizzes are unique to each school.
Teacher-Made Quizzes: Best Practice
We suggest that you become familiar with similar quizzes first. Read several books written at the same level as the book for which you plan to write the quiz; then, take the Reading Practice Quizzes.
As you write the quiz questions, keep these guidelines in mind:
- Consider the book’s important events.
- Ask about the events in the order in which they happen in the book.
- Write clear questions and answers, and make sure the answer choices are plausible.
- Since answer choices are shuffled, do not use answer choices such as “all of the above” or “none of the above”.
- Use vocabulary that is at the same level of difficulty as the book.
- Ask other teachers to try taking the quiz using on the Word template.
- Check your questions, correct answers and incorrect answers carefully before you upload the file. You cannot edit or delete Teacher-Made Quizzes after you finish creating them, although the school administrator or school network administrator can choose to hide quizzes from students (when the administrator manages books).
Once you have created the quiz file, you can share it with teachers at other Accelerated Reader schools who want to use your quiz. Those teachers will still need to follow the steps above to upload the file and enter the book information.